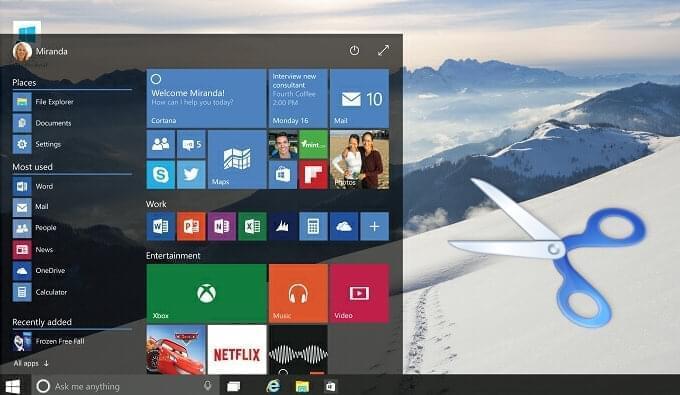
Udgivelsen af Windows 10 har bragt en masse ændringer i sit design og ydeevne. Sammen med det nye udseende, er der også nogle nye og seje funktioner. For eksempel kan du nu surfe internettet med den nye browser kaldet Edge og optage skærmen med Game DVR. Hvis du er villig til, at vise nogle ting frem, som du har fundet på dette nye styresystem, så kan skærmbilleder være til en stor hjælp. Hvis du har brug for fejlfinding, eller vise trin for trin, hvordan man bruger en applikation, eller samle billeder til artikler omkring Winsows 10, så er skærmbilleder altid det bedste værktøj. Derfor vil denne artikel vise dig flere forskellige metoder til, hvordan du kan tage skærmbilleder i Windows 10.
- 1. Gør brug af et skærmbillede værktøj
- 2. Brug tastekombinationer
- 3. Udnyt Windows medfølgende værktøj
- 4. Brug Microsoft Snip
Lette måder at tage skærmbilleder i Windows 10 på
1
Apowersoft Gratis Skærmbillede Fangst
 Dette er en gratis online applikation til skærmbilleder. Den er i stand til, at optage hele skærmen, den aktive vindue og en bestemt skærmregion. Den giver dig også mulighed for, at forsinke optagelsen et stykke tid, så du dermed kan optage drop-down menuer eller værktøjstips. Du kan sætte en tidsforsinkelse i “Indstillinger”. Udover at tage skærmbilleder, så byder dette værktøj også på et hurtigt billedredigeringsprogram, hvor du kan annotere skærmbilledet med pile, linjer og tekst. Du kan også gøre brug af en funktion til sløring af privat eller sensitivt information på skærmbilledet. Udover dette, så tillader dette værktøj dig at kopiere, gemme, emaile, uploade eller dele skærmbilledet direkte.
Dette er en gratis online applikation til skærmbilleder. Den er i stand til, at optage hele skærmen, den aktive vindue og en bestemt skærmregion. Den giver dig også mulighed for, at forsinke optagelsen et stykke tid, så du dermed kan optage drop-down menuer eller værktøjstips. Du kan sætte en tidsforsinkelse i “Indstillinger”. Udover at tage skærmbilleder, så byder dette værktøj også på et hurtigt billedredigeringsprogram, hvor du kan annotere skærmbilledet med pile, linjer og tekst. Du kan også gøre brug af en funktion til sløring af privat eller sensitivt information på skærmbilledet. Udover dette, så tillader dette værktøj dig at kopiere, gemme, emaile, uploade eller dele skærmbilledet direkte.
Følg trinene nedenfor for at lære hvordan man tager skærmbilleder i Windows 10 med dette værktøj.
- Gå til siden for denne applikation. Tryk på “Start Applikation” knappen, kør Java-applet for at indlæse programmet. Vent et par sekunder indtil brugergrænsefladen kommer frem.
- Fremvis hvad du ønsker at tage et skærmbillede af på skærmen.
- Tryk på skærmbillede værktøjet og tryk på kamera ikonet i brugergrænsefladen. Din musemarkør vil omdannes til et blåt sigtekorn. Tryk, hold og træk musen for at indfange en region af skærmen og giv så slip på musen for at bekræfte.
- Du vil se en blå ramme rundt om den indfangede region, med to værktøjslinjer på begge sider. Gør brug af annoteringsværktøjet på den horizontale bjælke.
- Til slut, tryk på det disk-lignende ikon for at gemme skærmbilledet på din PC. Alternativt kan du kopiere det til udklipsholderen eller uploade det til en gratis cloud, som bliver tilbudt af udvikleren, ved at trykke på de tilsvarende knapper i den lodrette bjælke.
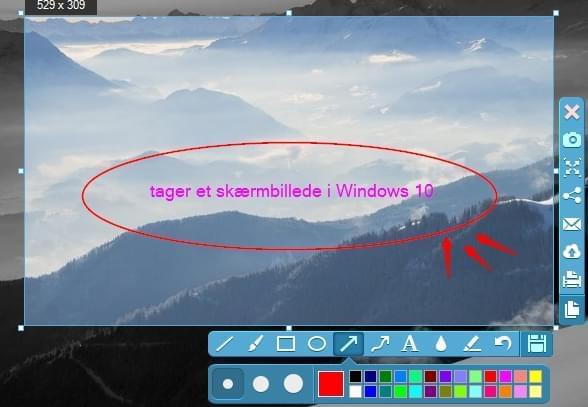
Denne applikation har en pro version, som kommer med mere end 10 forskellige screenshot modusser, hvilket lader dig indfange ikke bare de synlige ting på skærmen, men også indholdet bag ved skærmen i et vindue med rulning. Udover dette, har den også en funktion til at planlægge opagver, så du kan tage skærmbilleder automatisk og en skærmoptager, så du selv kan lave screencasts. Prøv det nu ved at trykke på knappen nedenfor.
2
Win + Print Screen tastekombination
Der er en simpel og hurtig måde til, at tage skærmbilleder i Windows 10 på. Tryk blot denne tastekombination: “Win + Print Screen”. Efter dette vil din skærm mørkgøres et øjeblik og du kan finde skærmbilledet i “Skærmbilleder” mappen under “Billeder” biblioteket. I nogle tilfælde kan skærmbilledet også være kopieret til udklipsholderen, så du dermed ikke kan finde det i “Skæmbilleder” mappen under “Billeder” biblioteket. Åben Paint (indtast “Paint” i dit søgefelt) og indsæt skærmbilledet på den blanke side, tryk “Gem” for at beholde det som en billedefil på din PC. Dog tillader denne måde dig kun, at indfange hele skærmen og hvis du ønsker at beskære eller annotere skærmbilledet, skal du bruge et andet tilbehørsprogram som Paint.
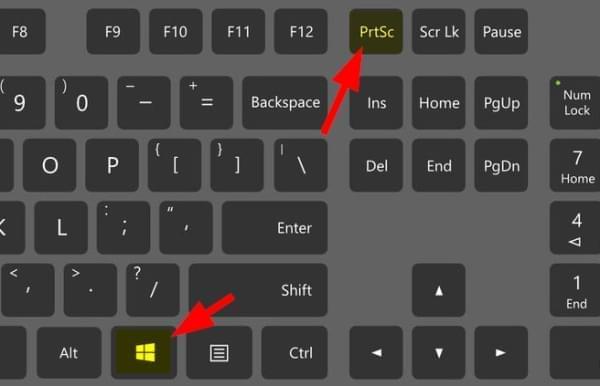
3
Klippeværktøj
Dette værktøj kommer medfølgende med Windows 7/8/10. Det har fire modusser til at tage skærmbilleder i Windows 10: Frihåndsklip, Rektangulært klip, Vinduesklip og Fuldskærmsklip. Der er desuden også et meget simpelt billedredigeringsprogram, så du kan redigere skærmbilledet, når du først har taget det. Det er værd at nævne, at en ny funktion er blevet tilføjet til dette værktøj i Windows 10. Det giver dig 1-5 sekunders forsinkelse, når du skal opfange skærmen. Med denne funktion kan du tage skærmbilleder af pop-op eller drop down menuer samt værktøjstips.
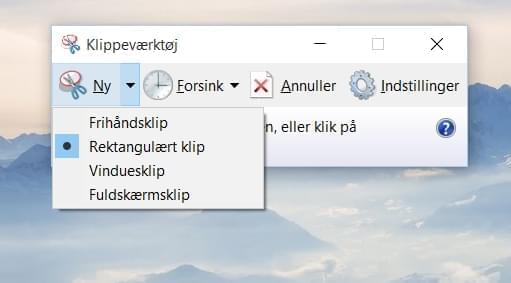
4
Snip
Dette er et nyt værktøj til at tage skærmbilleder, udviklet af Microsoft. Det kan installeres på enhver version af Windows. Det lader dig opfange alt hver der er synligt på skærmen og tilbyder også simple redigeringsmuligheder, ligesom Klippeværktøj gør. Dog er det bedre end Snipping værktøjet, da det også har en funktion til optagelse af skærmen. Du kan optage dine aktiviteter i tegnebordet i dette program.
Konklusion
Dette indlæg tilbyder dig en række måder til, at tage skærmbilleder i Windows 10 på. Hvis du har brug for flere annoteringsmuligheder eller øjeblikkelig upload samt funktioner til deling, så er Apowersoft Gratis Skærmbillede Fangst klart det rigtige valg blandt de tilgængelige værktøjer, og hvis du ønsker at tage skærmbilleder automatisk eller optage skærmen, så er pro versionen det bedste valg. Tryk på download knappen nedenfor for at give det en chance.