 Minecraft er et populært spil, spillet af mange over hele verdenen ligegyldigt alder. Det er et multiplayer sandkasse, overlevelsesagtigt spil, som er lavet af Mojang og 4J Studios, og blev udgivet i 2011, og har siden dengang spredt glæde blandt dets spillere. Det, der gør spillet fantastisk, er en fantastisk platform kombineret med et overlevelses-mode. Det er også derfor, at mange spillere optager Minecraft videoer, så de kan dele deres personlige præstationer gennem spillet, og så de kan give råd og vejlede nybegyndere.
Minecraft er et populært spil, spillet af mange over hele verdenen ligegyldigt alder. Det er et multiplayer sandkasse, overlevelsesagtigt spil, som er lavet af Mojang og 4J Studios, og blev udgivet i 2011, og har siden dengang spredt glæde blandt dets spillere. Det, der gør spillet fantastisk, er en fantastisk platform kombineret med et overlevelses-mode. Det er også derfor, at mange spillere optager Minecraft videoer, så de kan dele deres personlige præstationer gennem spillet, og så de kan give råd og vejlede nybegyndere.
Du kan optage Minecraft på to måder
✿
Apowersoft Skærmoptager Pro
Der er tre effective måder til at optage Minecraft og gemme optagelsen på din harddisk. Den første metode som vi kan udnytte, gør brug af Apowersoft Skærmoptager Pro. Dette vidunderlige værktøj kan let optage enhver skærmaktivitet, inklusiv optagelse af spil. Det er også fyldt til randen med diverse funktioner, som du kan nyde godt af:
1
Billede-i-billede effekt
Den understøtter optagelse af HD video, sammen med et web-kamera.
2
Op til flere lydkilder
Brugeren kan vælge forskellige lydkilder, såsom systemlyd, mikrofon, eller begge.
3
Funktion til upload af video
Efter endt optagelse kan brugeren uploade og dele deres video via denne optager.
Derudover er online versionen også tilgængelig til anvendelse. Med en sikker og ren brugergrænseflade, skal brugeren ikke bekymre sig om malware eller reklamer. Du skal blot følge trinene nedenfor.
- Gå til siden for denne online Minecraft skærmoptager, tryk på knappen ”Start optagelse” for at køre dette web-baserede program. Hvis det er første gang du besøger siden, skal du downloade en simpel launcher, for at anvende det mest effektivt.
- Personliggør genvejsknapper og andre optagelsesindstillinger i menuen Indstillinger.
- Tryk på lydinput ikonet for at vælge et foretrukken lydkildespor (Mikrofon, systemlyd, eller begge).
- Åben Minecraft og justér optagelsesstørrelsen, tryk på ”REC” knappen for at starte med at optage.
- Tryk på pauseknappen hvis du ønsker at færdiggøre optagelsen, og tryk derefter på ikonet med fluebenet for at fortsætte.
- Se et eksempel på videoen og gem den som en videofil. Når du udgiver filen kan du vælge outputformater, og videoen vil blive gemt i den valgte mappe.
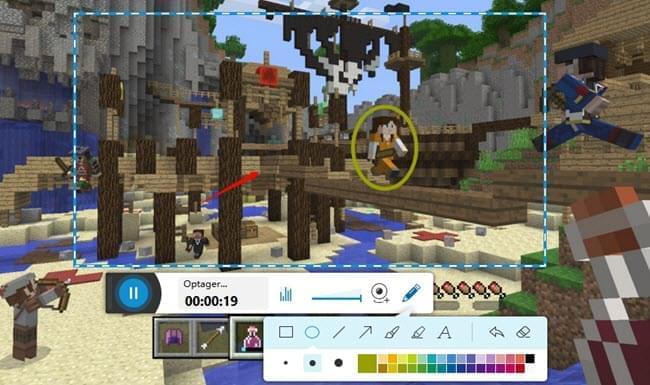
✿
Hypercam
Det andet program, du kan bruge til at optage med, er Hypercam. Hypercam er en kendt skærmoptager, som også kan bruges som spiloptagelsessoftware. Den fanger alle de specielle sekvenser i dit Minecraft gameplay. Der er en del videoer delt online, som viser, hvordan dette program virker. Og ærligt talt så ser det ud til at være en fin skærmoptager.
Men, der er dog nogle få ulemper, som brugerne ikke er helt tilfredse med. Nogle af dem er, at du kun kan vælge AVI som output-format, den lagger konstant på computeren, og så kan den ikke optage webcam. Derudover klager brugerne over en masse adware, som bliver installeret sammen med programmet, og det giver en del malware. Det værste er dog, at den gratis version af værktøjet sætter et vandmærke ind oppe i venstre hjørne af skærmen, hvor der står Unregistered Version.

Det kan konkluderes, at optagelse af spil som Minecraft er lettest med det rigtige værktøj. Husk, skærmoptagerens hastighed kan blive påvirket af computeren. Det er simpelthen fordi computeren ikke har nok RAM til at trække programmet, og derfor bliver det langsommere. Derfor er det bedre at bruge et lille program som Apowersoft Gratis Online Skærmoptager til at optage med.