Apowersoft Video Konverter Studio er et brugervenligt men kraftfuldt program til video-/lydbehandling på Windows. Det kan ikke blot konvertere men også redigere video- og lydfiler på en nem måde. Derudover kan det også afspille næsten alle slags video- og lydfiler ved hjælp af den indbyggede HD-medieafspiller. Den nyeste version har fået tilføjet endnu flere praktiske funktioner. Illustrationen nedenunder kan hjælpe dig med at lære programmet bedre at kende:
En komplet guide til Video Konverter Studio 4.0
- Valg af indstillinger
- Konvertering af video/lyd
- Redigering af video/lyd
- Videodownloader
- Skærmoptager
- Skab MV
- Medieafspiller
- Fejlfinding & ofte stillede spørgsmål
- Teknisk support
1
Valg af indstillinger
Efter at have startet Video Konverter Studio kan du se den brugervenlige menu, som giver dig overblik over de vigtigste funktioner. Før du starter konversionen, anbefales det at konfigurere indstillingerne. Klik på “Indstillinger”-ikonet for at vælge de specifikke indstillinger, inklusiv “Preferencer…”, “Sprog” og “Registrer…”, osv.
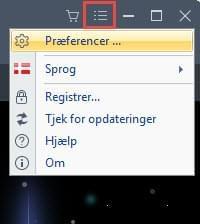
i
Indstillinger
Du kan lave ændringer i standardsindstillingerne, så de passer til dine behov. For eksempel kan du selv vælge mappen, hvori dine konverterede filer, skærmbilleder, downloadede filer og optagede filer gemmes. Find ud af mere ved at klikke på “Preferencer”-knappen.
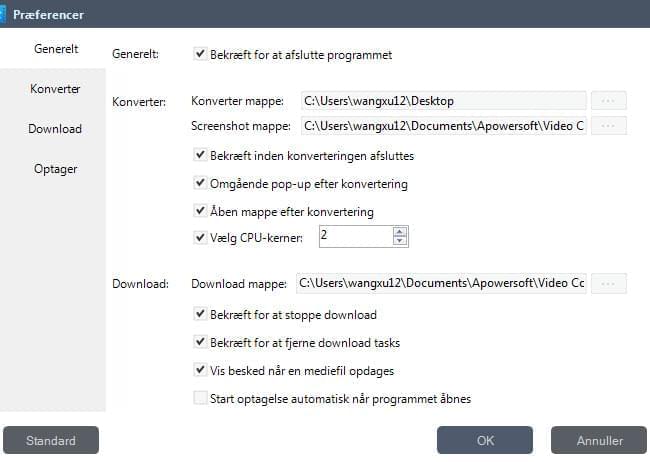
ii
Sprog
Du kan vælge imellem 20 forskellige sprogindstillinger. Sproget kan ændres ved at klikke på “Indstillinger” > “Sprog” i hovedmenuen og vælge dit ønskede sprog.
iii
Registrering
Du kan registrere programmet ved at indtaste din email-adresse samt den licenskode, du modtog efter at have købt softwaren.
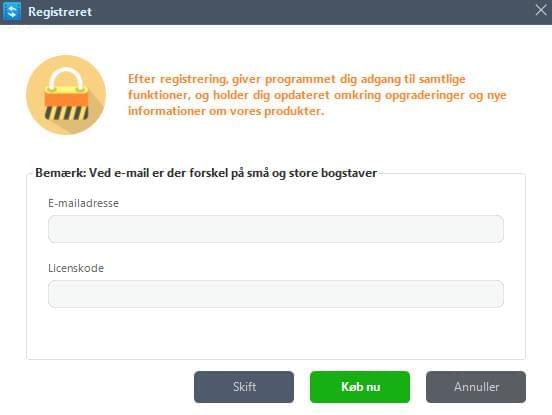
iv
Se efter opdateringer
Hvis der er en ny version af Video Konverter Studio tilgængelig, kan du opdatere manuelt ved at klikke på “Indstillinger” > “Tjek for Opdateringer” i hovedmenuen, hvorefter programmet vil gøre dig opmærksom på, at du kan opdatere.
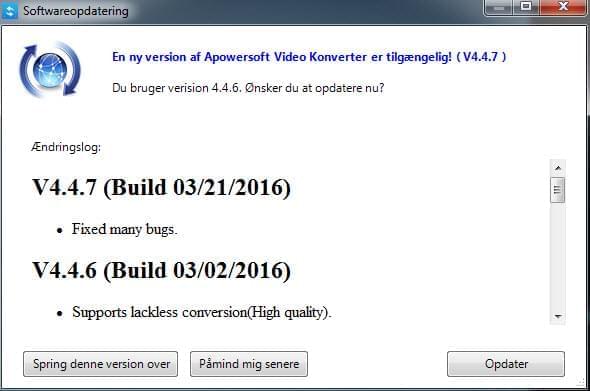
2
Konvertering af video/lyd
Følg vejledningen nedenfor for at konvertere video- eller lydfiler til andre formater.
i
TIlføj filer (videoer/lyd) til programmet
For at tilføje filer, kan du klikke på “Tilføj filer”-knappen i værktøjslinjen og i dialogboksen vælge de video- eller lydfiler, du ønsker, eller du kan trække filerne direkte ind i programmet. Du kan også tilføje filer ved at klikke med højre museknap, vælge “Tilføj filer” og vælge de ønskede filer i dialogboksen, der åbnes. De indlæste filer vil blive vist på listen over filer.
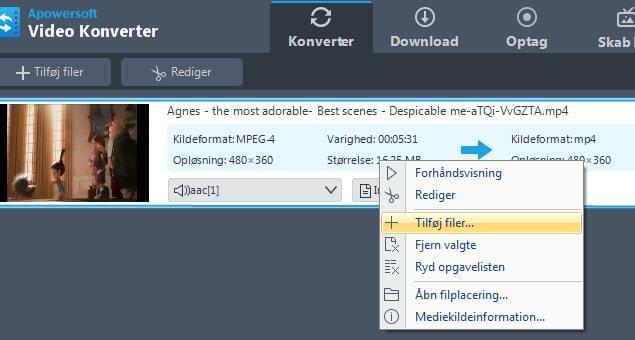
For at fjerne filer, skal du klikke på “Fjern valgte” for at fjerne de valgte filer eller rydde listen ved at klikke på “Ryd opgavelisten”, hvis du ved en fejl har markeret forkerte filer. Efter at videoerne og lydfilerne er tilføjet til programmet, kan du finde dem på listen over filer. Hvis du ønsker at samle flere filer i én, kan du afkrydse “Saml i én fil”.
Tips:
- Vælg en fil, højreklik på den og vælg “Mediekildeinformation…” for at få detaljeret information om de indlæste filer.
- Vælg en fil, højreklik på den og vælg “Åbn filplacering…” for at se filens placering på din harddisk.
- Klik på “Lydspor værktøjslinje” for at vælge et lydspor. Du kan derudover også vælge yderligere lydspor fra din harddisk.
- Klik på “Undertekster værktøjslinje” for at vælge en ekstern undertekstfil, hvis du har en til rådighed.
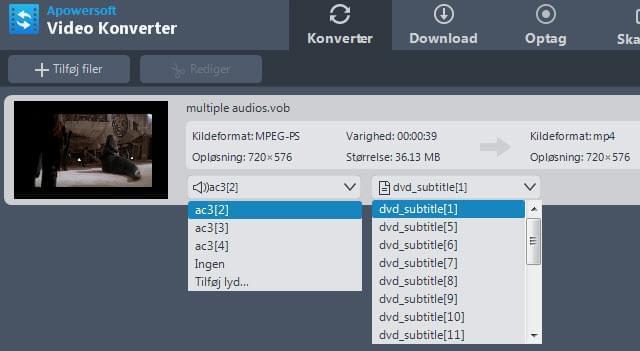
ii
Vælg outputformat
Klik på “Profil” for at åbne en drop-down-menu og vælg den ønskede profil fra listen over kompatible profiler. Der er mulighed for at konvertere filer til videoformater som MP4, MKV, AVI og WMV, lydformater som MP3, WMA, M4A, osv. Derudover er der også smarte valgmuligheder til enheder såsom iPhone, Samsung, HTC, Blackberry, Sony og mange andre enheder.
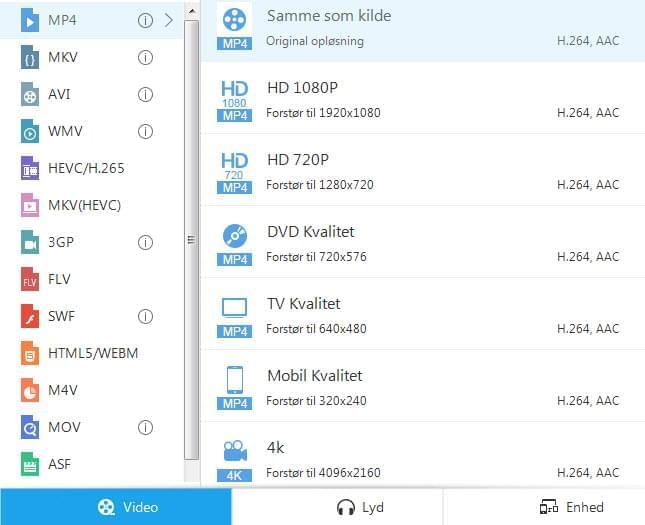
iii
Vælg outputmappe
Klik på drop-down-knappen i “Output”-linjen og vælg destinationsmappen til outputfiler i dialogboksen og klik på “OK” for at komme tilbage til hovedmenuen.
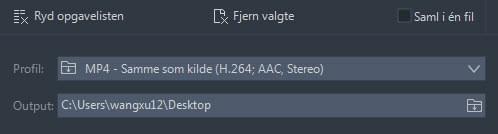
iv
Start konversion
Efter at have valgt de ovenstående indstillinger, skal du afkrydse de ønskede filer til konversion på fillisten og klikke på “Konverter” for at starte videokonversionen. Du kan se status på konversionen i statuslinjen i bunden af hovedmenuen.
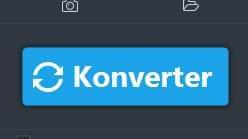
Tips:
- Klik på “Stoppe”-knappen for at afbryde konversionen efter behov på et hvilket som helst tidspunkt. Det kan tage lang tid at konvertere en lang video.
- Sæt kryds ved “Sluk computeren efter konverting” og computeren vil automatisk lukke ned efter at have fuldendt konversionen.
3
Redigering af video/lyd
Programmet stiller et omfattende redigeringsværktøj til videoeffekter til rådighed, som du kan bruge til at trimme video, beskære videoens skærmstørrelse og udvælge afsnit fra den oprindelige video- eller lydfil. Du kan også tilføje vandmærker, som du vil, og tilføje undertekster til din fil, så du kan nyde godt af disse ting, når du afspiller den. (PS: Hvis du ikke ønsker at redigere videoen, kan du sagtens springe dette trin over.)
i
Vælg en video
Vælg den ønskede video, klik på “Rediger”-knappen og gå videre til Video Edit-vinduet for at redigere dine video- og lydfiler.
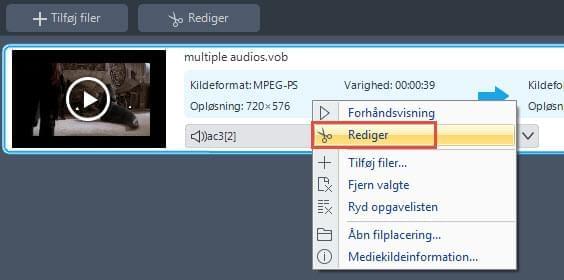
ii
Trim videofil
Du kan trimme videoen ved at klikke på “Tilføj beskæringsmarkør”-knappen og vælge start- og sluttidspunkter ved at trække slideren eller klikke på op- og ned-knapperne for at justere tiden sekund for sekund. Åbn “Præferencer” for at vælge “Behold den valgte sektion” eller “Slet den valgte sektion” for at henholdsvis beholde eller slette den udvalgte sektion. Derefter kan du klikke på “Forhåndsvisning”-knappen for at få en forsmag på dine ændringer eller klikke på “Nulstil”-knappen for at annullere ændringerne.
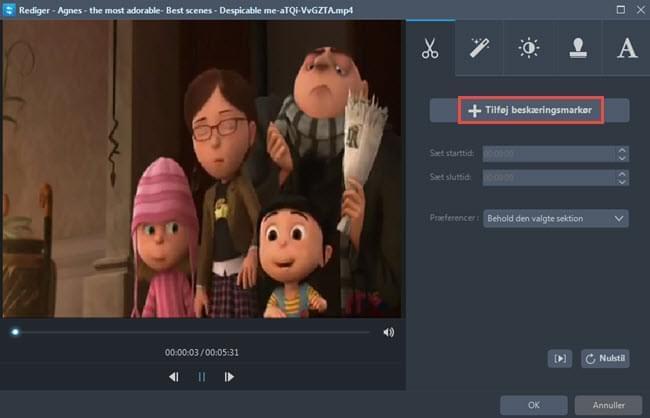
iii
Beskær videoens skærmstørrelse
Flyt din musemarkør til en af de fire tykke linjer på beskæringsrammen og træk rammen til den ønskede størrelse for at beskære videoen. Rammens størrelse og placering kan indstilles i én og samme bevægelse. Du kan vælge at rotere 90 grader mod venstre eller højre, og du kan spejlvende videoen horisontalt eller vertikalt. Derefter kan du vælge aspekt ratioen for at justere skærmens størrelse til enten original opløsning, beskæringsstørrelsen, 16:9 eller 4:3, alt efter dine ønsker. Knappen “Synkroniser” kan klikkes på for at synkronisere video og lyd.
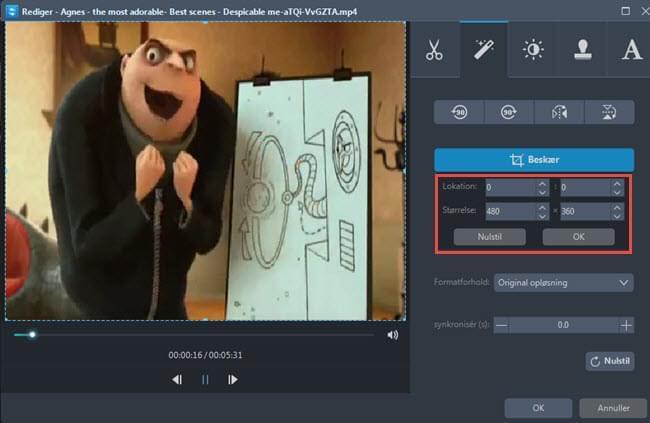
Indstil beskæringsområdet ved at trække og slippe: træk i det centrale og de yderligere håndtag for at justere beskæringsområdet. Du kan med venstre museknap trække beskæringsområdet til den position du ønsker.
iv
Rediger videobillede
Du kan justere hastighed, lydstyrke, lysstyrke, kontrast og mætning ved at trække i skyderne kaldet “Hastighed”, “Volume”, “Lysstyrke”, “Kontrast” og “Farvemætning”.
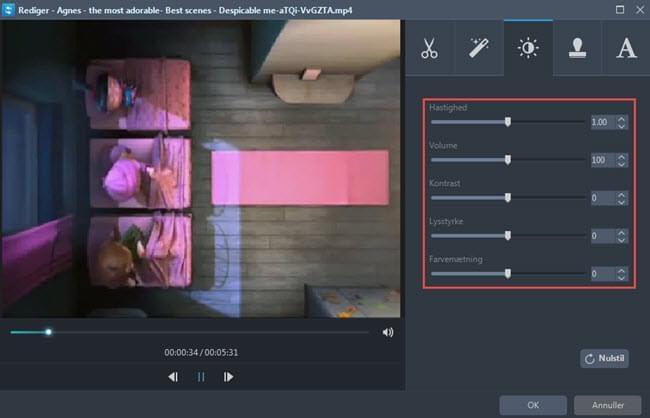
v
Tilføj vandmærker
Dette er en ny funktion. Fra nu af kan du frit tilføje vandmærker såsom billeder og tekst. Klik på “…” og du kan tilføje billeder fra din harddisk. Klik på “T” for indtaste ord, numre, symboler, osv. Hvis du har tilføjet mere end et vandmærke, kan du bruge “︿“ og “︿“ til at ændre rækkefølgen, som vandmærkerne skal vises i. Størrelsen, placeringen og gennemsigtigheden på vandmærkerne kan justeres som ønsket.
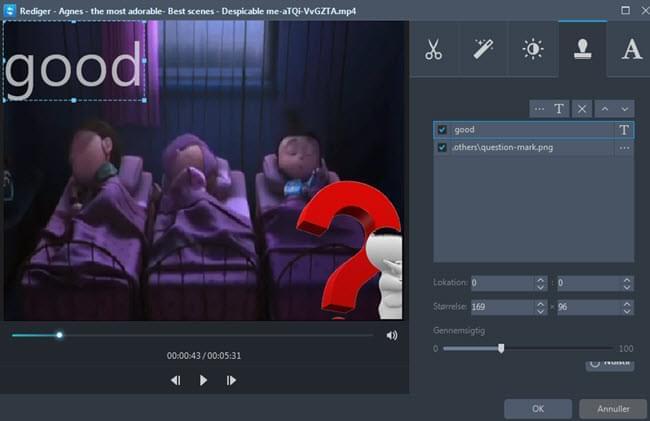
vi
Undertekstindstillinger
Du kan klikke på “…”-knappen for at tilføje en ekstern undertekstfil. Efter du har importeret filen, kan du ændre indstillingerne for den med knapperne “Font”, “Size”, “Effect”, “Color”, “Position” og “Undertekststegnsætning”. Derudover kan du klikke på “Søg efter undertekst”-knappen for at finde en passende undertekstfil fra en hjemmeside. I den seneste version af programmet blev knappen “Stil” også tilføjet, hvilket giver dig muligheden for at gøre underteksterne unikke i din video. Juster gennemsigtighed og placering ved hjælp af skyderne “Gennemsigtig” og “Location”. Klik på “Top”, “Midt” eller “Bund”-knapperne for at vælge en forudindstillet variant.
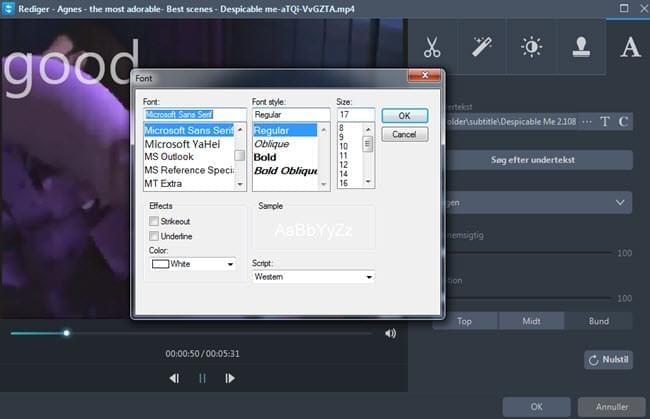
4
Video Downloader
Dette program er udstyret med en Video Downloader, der giver dig mulighed for at gemme onlinevideo til din lokale harddisk. Værktøjet kan også genkende og downloade onlinestreams automatisk. Det fungerer på de fleste populære videosider, såsom YouTube, Vimeo, Dailymotion, osv. Du kan også vælge den ønskede kvalitet for den downloadede video, for eksempel 4K og HD ved at vælge det i drop-down-menuen ved siden af adressefeltet.
i
Download video automatisk
Gå til “Download”-fanen og tillad videodetektoren i bunden af programmet. Åbn siden, der indeholder videoen, du vil downloade. Dit download vil snart begynde.
ii
Download video manuelt
Du kan også indsætte videoens URL direkte i adressebaren og så trykke på knappen “Tilføj til downloads” for at begynde dit download.
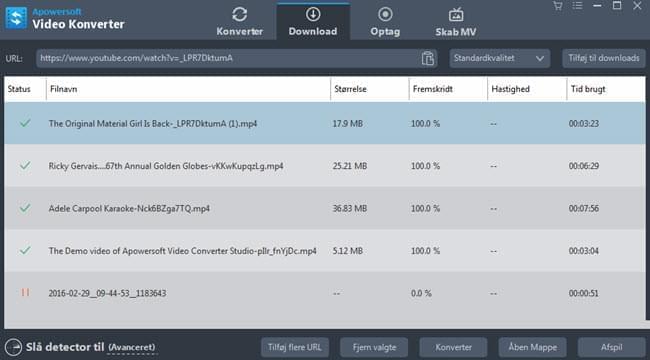
5
Skærmoptager
Hvis onlinevideoen er beskyttet mod download, er den indbyggede Screen Recorder-funktion praktisk at have. Du kan bruge denne optager til at fange onlinestreams såvel som enhver anden aktivitet på din skærm.
i
Gå til “Optag”-fanen og opsæt indstillinger til optagelse, som du ønsker dem.
ii
Vælg drop-down-menuen “Lydinput” og vælg en lydkilde, som for eksempel systemlyd, mikrofon eller begge.
iii
Vælg en ønsket optagelsestilstand i “Record”-menuen.
Tips: Der er flere optagelsestilstande tilgængeligt i dette program, inklusiv fuld skærm, udsnit, webcam, omkring musemarkøren eller endda kun lyd. Du kan personligt vælge det område af skærmen, du ønsker at optage fra.
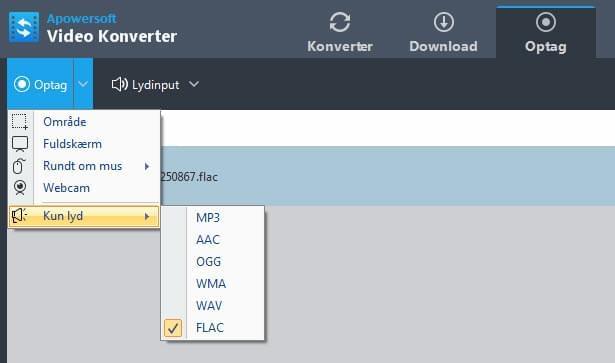
6
Skab MV
Denne konverteringssoftware har også en Skab MV, som kan hjælpe dig med at lave fantastiske foto-film. Den tilbyder flere fantastiske overgangseffekter til hvert billede. Sidst, men ikke mindst, kan du også vælge personlig baggrundsmusik og størrelse af din film.
Tryk på “Skab MV” og indlæs billederne i programmet ved at klikke på “Tilføj billeder”. Skab animationseffekter for billederne med de forskellige animationer til højre. Indsæt baggrundsmusik til din film i “Musik”-fanen. Gå derefter til “Størrelse”-fanen og indstil videoopløsning og -størrelse. Når du har fuldført de ovennævnte trin, kan du klikke på “Forhåndsvisning” for at se en foreløbig version af din film. Til sidst kan du klikke på “Gem MV” for at gemme dit arbejde på din harddisk.
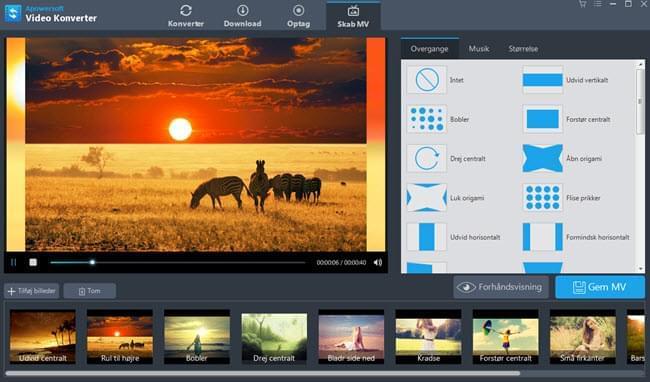
7
Medieafspiller
Converteren har en indbygget afspiller, som kan bruges til at afspille filer og se effekter efter redigering.
Klik på “Afspil” eller “Stoppe”-knapperne for at afspille filerne, og du kan frit tilpasse lydstyrken. Du kan trykke på forstørrelsesglasset for at starte fuldskærmstilstand og justere lydstyrke, undertekster og fuld skærm.

Tips:
Tag skærmbilleder – Programmet understøtter skærmbilleder på et hvilket som helst tidspunkt under forhåndsvisningen, så du kan gemme dine yndlingsbilleder fra din video. Vælg en videofil på fillisten og klik på “Afspil”-knappen i vinduet med forhåndsvisning for at afspille videofilen. Når den er nået til billedet, du foretrækker, kan du klikke på “Take Screenshot”-knappen for at gemme billedet i billedemappen, som du kan åbne ved at klikke på “Åbn billedmappe”-knappen.
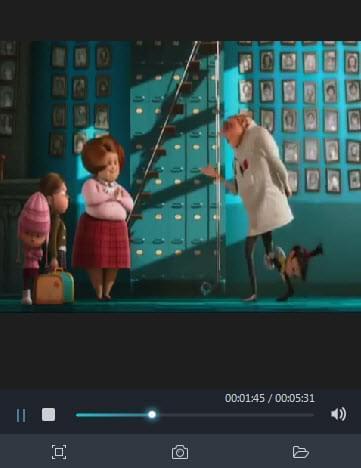
8
Fejlfinding & Ofte stillede spørgsmål
Se venligst nedenstående liste over ofte stillede spørgsmål for at forsøge at løse dit problem, før du kontakter vores tekniske support.
Spørgsmål: Hvordan slår jeg lyden fra eller tilføjer ekstra lyd til outputfilen?
Svar: Klik på “lydspor”-knappen og vælg “Ingen” for at slå lyden fra eller vælg “Tilføj lyd…” for at tilføje et ekstra lydspor til outputfilen.
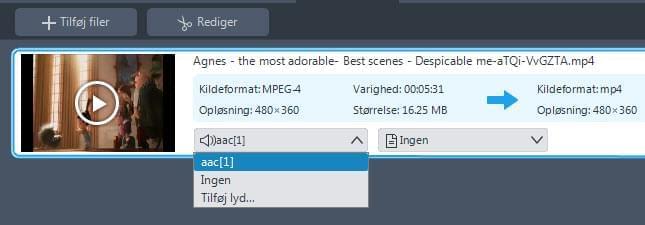
Spørgsmål: Hvordan forbedrer jeg videokvaliteten?
Svar: Videokvaliteten på outputfilen bestemmes af mange faktorer såsom den oprindelige fils kvalitet, outputformatet, opløsningen, bit raten, frame raten, osv.
Prøv venligst at vælge et andet format eller gør opløsning, bit rate eller frame rate højere.
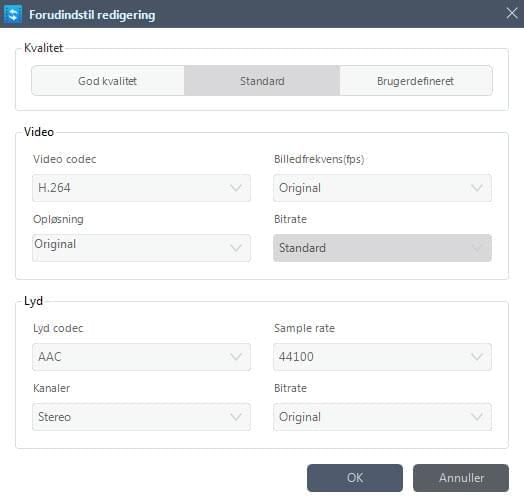
Tips:
Det tager længere tid at konvertere en video, hvis parametrene er højere. Derfor vil konversionen blive langsommere, hvis der ønskes en højere kvalitet.
9
Teknisk support
Kontakt os
Hvis du har brug for hjælp til at bruge produkter fra Apowersoft, er du mere end velkommen til at kontakte vores support team på support@apowersoft.com eller via denne online formular, som vi vil give dig svar på inden for to arbejdsdage.