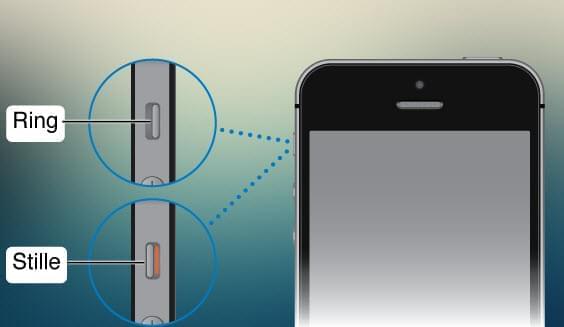Nutildags ønsker mange brugere at vise deres iPhone-skærm på Apple TV for at nyde godt af en større skærm. Dog er det langt fra alle iPhone-brugere, der ejer et Apple TV. Derfor tænker du måske over, hvordan du kan vise og optage din iPhone-skærm igennem en PC. Heldigivis kan denne lille drøm blive til virkelighed med Apowersoft iOS Recorder.
Kom i gang
For at gøre brug af denne metode skal du bruge følgende ting:
- iPhone 4s eller senere version med AirPlay Skærmdublering
- PC med trådløst netværkskort
- Apowersoft iOS Recorder.
Sådan bruges Apowersoft iOS Recorder
1
Sådan forbinder du din iPhone og din PC
Før du opretter forbindelse, skal du sørge for at både iPhone og PC har forbindelse til det samme Wi-Fi-netværk.
i
Åbn Apowersoft iOS Recorder på din PC. Din PC vil åbne et pop-up-vindue med “Windows Security Alert”. For at kunne oprette forbindelse skal du afkrydse de to felter for at give app’en lov til at kommunikere på private og offentlige netværk og derefter klikke på “Allow access”-knappen for at fortsætte.
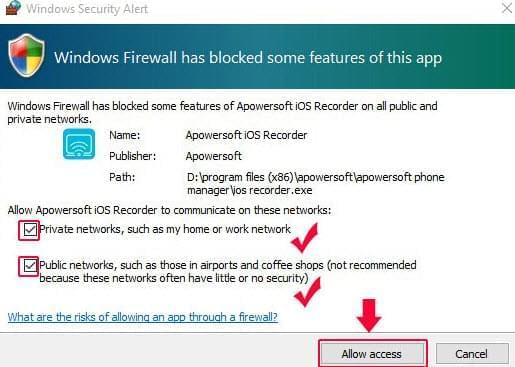
Tips: Hvis der ikke kommer en pop-up frem, når du åbner iOS Recorder, skal du selv sætte indstillingerne manuelt. Gå til “Kontrolpanel” > “System og Sikkerhed” > “Windows Firewall” > “Tillad, at en app eller en funktion passerer gennem Windows Firewall”. Du kan finde Apowersoft iOS Recorder under “Tilladte programmer og funktioner”. Afkryds alle felter relateret til dette program for at fortsætte.
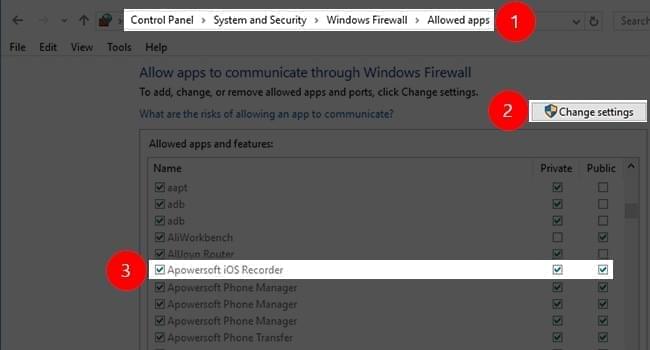
ii
Swipe nedefra og op på din iPhone for at gå til Control Center og tryk på “AirPlay”, hvis du bruger en enhed med en tidligere version end iOS 10. Bruger du en enhed med iOS 10, kan du blot trykke på “AirPlay-skærmdublering” i Control Center.
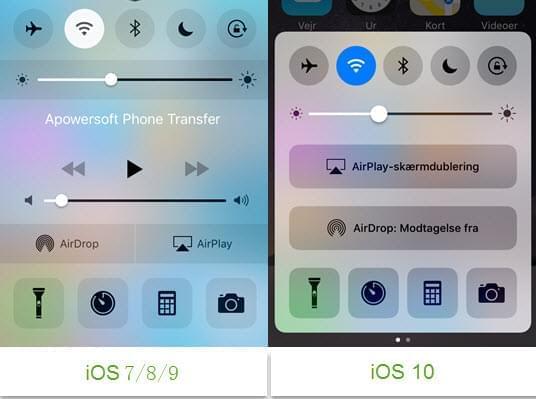
iii
Når du har slået AirPlay til, kan du se de enheder, der er tilgængelige til skærmspejling. Tryk på ikonet med din computers navn og scroll ned til “Skærmdublering”-muligheden, hvis du bruger en tidligere version af iOS end 10. iOS 10-brugere kan trykke direkte på ikonet for at aktivere skærmspejling.
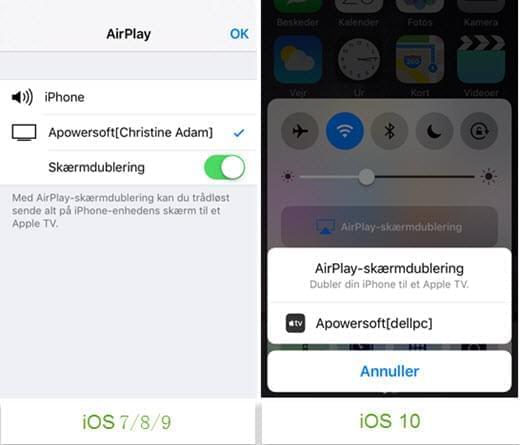
iv
Nu vil “Spejl – Forbundet” komme frem i nederste højre hjørne af iOS Recorder.
Med et hurtigt netværk vil du have forbindelse i løbet af få sekunder. Du kan nu vise din lille iPhone-skærm på den store computerskærm. For eksempel kan du rotere skærmorienteringen, når du ser film eller spiller spil på din iPhone, og computerskærmen vil følge med.
2
Fejlfindingsguide til spejling
Når du succesfuldt har streamet dine iOS enehder til computerskærmen via AirPlay, kan du se den fremviste skærmaktivitet, samt høre den indbyggede lyd, som bliver afspillet på dine iEnheder. Dog kan der forekomme problemer med spejling. I dette tilfælde kan du følge fejlfindingsguiden nedenfor.
Kan ikke høre lyden, når der spejles via AirPlay
Hvis du blot kan se den streamede video, og ikke høre lyden via compureren, så følg venligst de angivne forslag nedenfor, for at løse problemet.
- Tjek volumen af din ringetone på din iPhone/iPad, for at sikre dig, at den ikke er skiftet til lydløs, når der ses en orange linje.
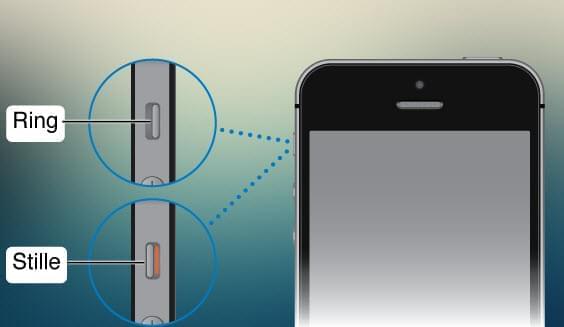
- Sikrer dig, at lyden på hverken din iEnhed eller din computer er slået fra.
Netværket hakker, eller spejlingen er ikke flydende
Der kan være tider hvor du har et svagt Wi-Fi signal, eller har elektromagnetisk interferens fra en nærliggende enhed. For at løse sådanne problemer, kan du følge anvisningerne nedenfor.
- Flyt alle mobile elektroniske enheder, for at modvirke afbrydelser, eller du kan slukke for dem.
- Forbind din router med din computer direkte med en Ethernet forbindelse, I stedet for Wi-Fi.
3
Sådan optager du din iPhone-skærm
Når der er oprettet forbindelse, kan du trykke på “Start optagelse”-knappen i øverste venstre hjørne af programmet for at optage dine aktiviter. Hvis du vil se dine optagede filer, kan du klikke på “Åbn mappe” ved siden af optageknappen for at tjekke dem ud.
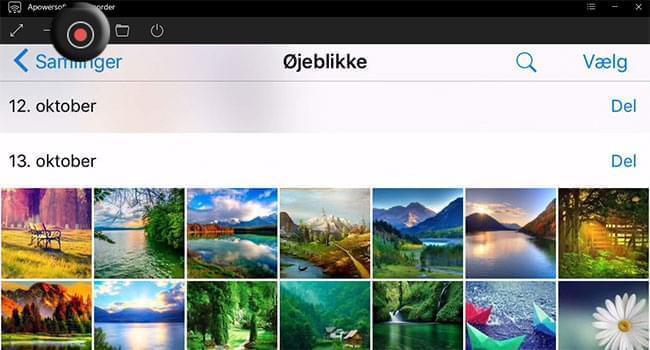
4
Sådan afbryder du forbindelsen
Hvis du vil afbryde visning eller optagelse kan du blot trykke på afbryde-ikonet i toppen. Den har form som en strømknap.
Med iOS Recorder er du i stand til at vise din iPhone-skærm på en computerskærm uden problemer. Det giver dig mulighed for at afspille musik, vise billeder og videoer, spille spil eller vise andre filer på din computerskærm i realtime. Derudover kan du faktisk indstille programmet yderligere for at tilpasse det til din smag. Du kan klikke på menuknappen i øverste højre hjørne af programmet for at indstille sprog, outputvideoformat, kvalitet, osv.